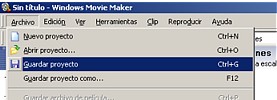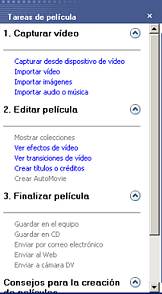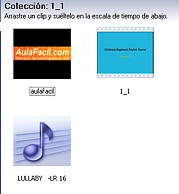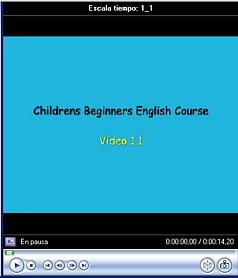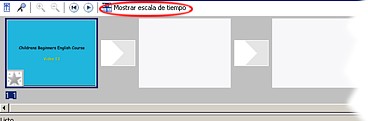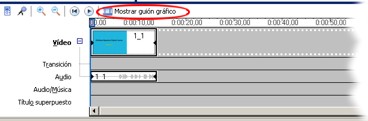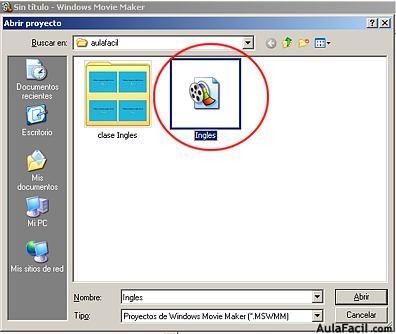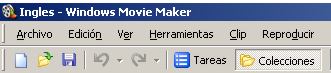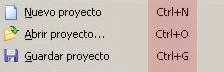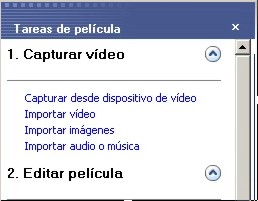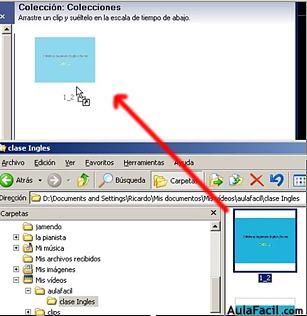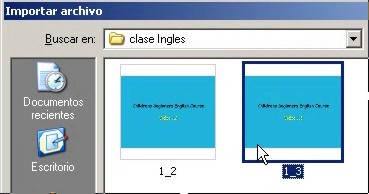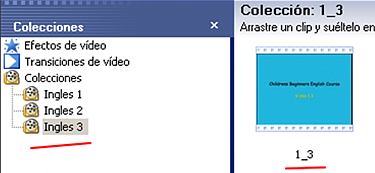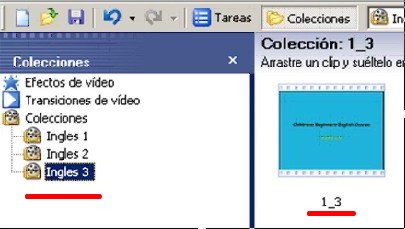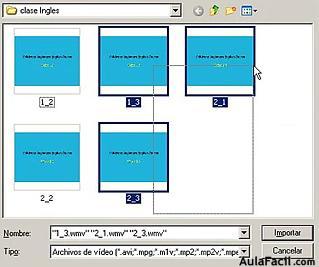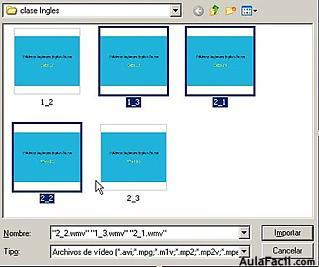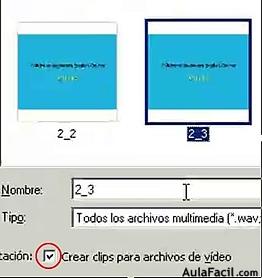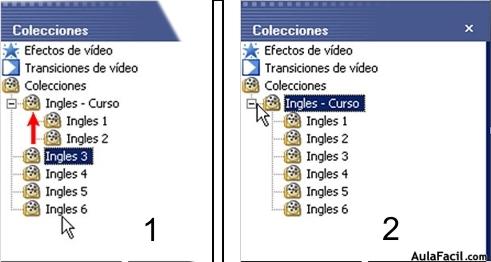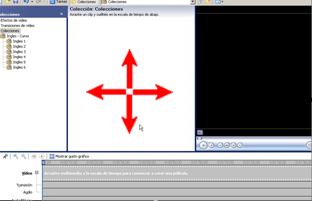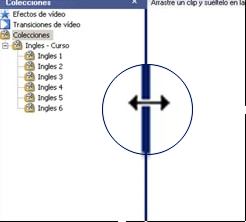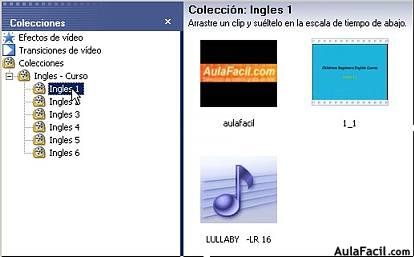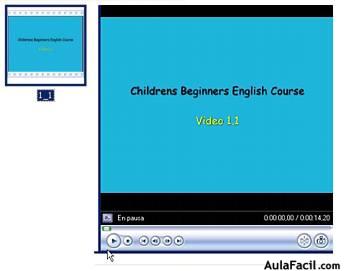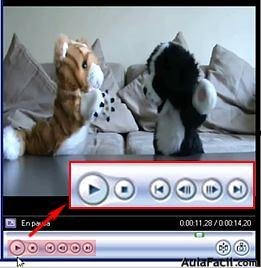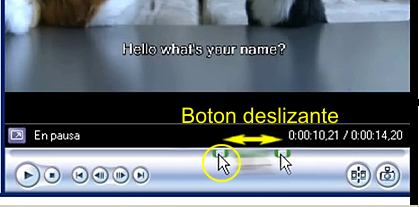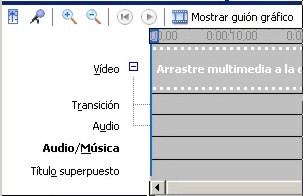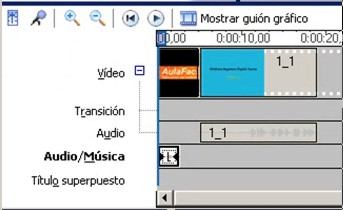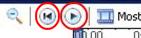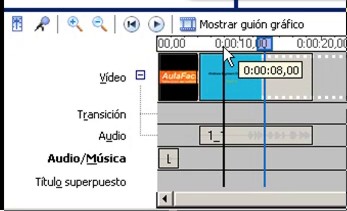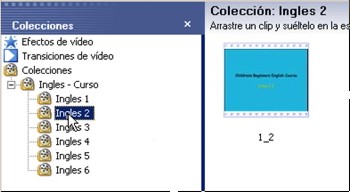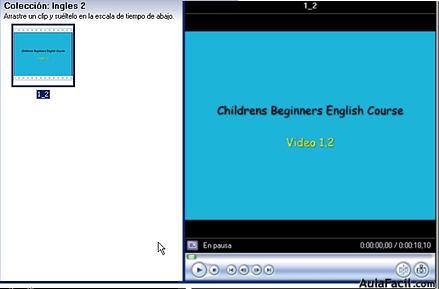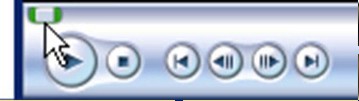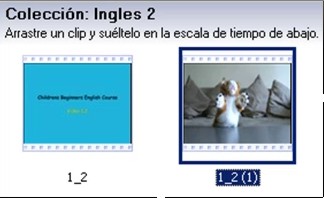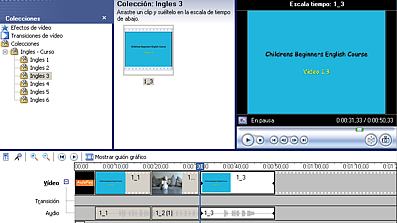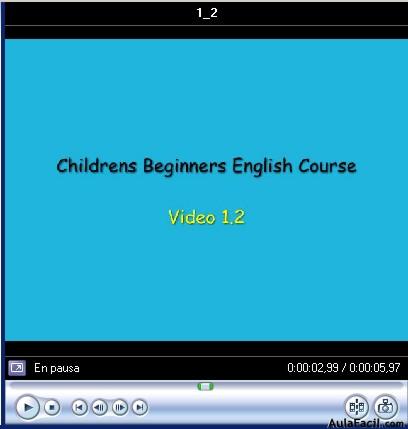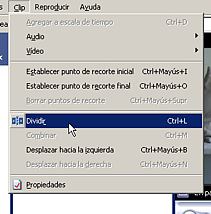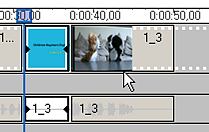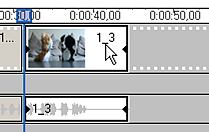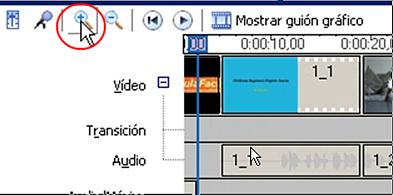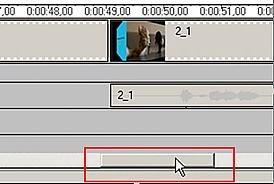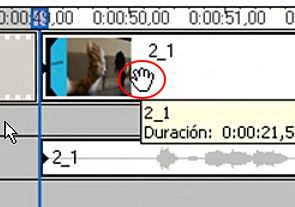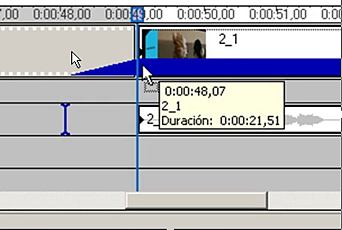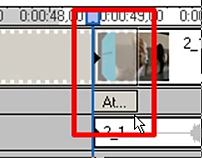GUIA PARA ELABORAR UN BLOG EN BLOGUER 9 GRADO 4TO PERIODO 2015
OBSERVACION IMPORTANTE:
Un blog es una opcion sencilla y muy util para una persona o usuario que quiera hacer un aporte, compartir, socializar haciendo una pagina en Internet y mostrando una aficion, informaciones sobre determinado tema. Al mismo tiempo es una forma conseguir informacion de los demas usuarios sobre temas muy puntuales, especializados y personalizados que no podriamos encontrar en una pagina corriente.
Nosotros vamos a realizar un BLOG individual y decidimos hacerlo en BLOGGER, porque es la plataforma que esta en GOOGLE,y buena parte del grupo tiene ya su correo en GMAIL, con el que ya tiene acceso a BLOGGER.
https://support.google.com/blogger/answer/1623800?hl=es&ref_topic=3339243&vid=1-635805335268143402-2431603180
Para crear un blog con Blogger, visita la página principal de Blogger, introduce tu nombre de usuario y contraseña y haz clic en Iniciar sesión. Escribe el nombre que quieras que se muestre y acepta las Condiciones de servicio de Blogger. Después, haz clic en el enlace Crear blog y empieza a familiarizarte con la aplicación.
Selecciona una dirección (URL) y un título de blog. A continuación, elige tu plantilla favorita (será el aspecto que tendrá tu blog cuando lo publiques). Ahora sé creativo, añade información a tu perfil personal y personaliza el diseño de tu blog si quieres. Empieza ya a crear blogs.
Escritorio
El escritorio, como siempre, es tu punto de inicio. Aquí tienes una lista de todos tus blogs. Si haces clic en el icono de un blog, puedes realizar operaciones con él tales como:
- Escribir una nueva entrada: haz clic en el icono de lápiz del escritorio para acceder al editor de entradas.
- Ver tus entradas: el icono de la lista de entradas gris te llevará a una lista de entradas publicadas y redactadas para un blog determinado.
- Ponerte al día de tus blogs favoritos: debajo de la lista de tus propios blogs, verás una lista de los blogs que sigues con un resumen de sus últimas entradas.
- Todo lo demás: utiliza el menú desplegable junto al icono de la lista de entradas para enlazar rápidamente a:
- Visión general
- Entradas
- Páginas
- Comentarios
- Estadísticas
- Ingresos
- Diseño
- Plantilla
- Configuración
Ten en cuenta que la pestaña Ingresos solo se mostrará si AdSense está disponible para tu idioma.
Descripción general

En la pestaña Descripción general, puedes ver la actividad de tu blog, las novedades y sugerencias del equipo de Blogger, así como los blogs importantes más recientes.
Escribir una entrada
Cuando accedas a Blogger, lo primero que verás es el escritorio con la lista de tus blogs. Tienes que hacer lo siguiente:
- Haz clic en el icono naranja del lápiz para redactar una entrada nueva y, a continuación, escribe algo que quieras compartir con el resto del mundo.
- A continuación, se abrirá la página del editor de entradas. Escribe un título para tu entrada (es opcional) y luego redáctala:

- Cuando termines, haz clic en el botón Vista previa (encima de la entrada) para revisarla. Cuando consideres que está lista, haz clic en el botón Publicar.
Añadir una imagen
Puedes añadir una imagen a tu blog de tu ordenador o de la Web. Haz clic en el icono de imagen de la barra de herramientas del editor de entradas. En la ventana que aparece, localiza la imagen en tu ordenador o escribe la URL de una imagen de la Web.
Cuando hayas seleccionado la imagen, podrás elegir un diseño para determinar cuál será el aspecto de la imagen cuando aparezca en el blog:
- Además, las opciones "Izquierda", "Centrar" y "Derecha" te permitirán personalizar la forma en que el texto del blog se distribuirá alrededor de tu imagen.
- Las opciones de la sección "Tamaño de la imagen" determinarán el tamaño con que aparecerá la imagen en la entrada.
Haz clic en SUBIR IMAGEN para añadir la imagen y, a continuación, haz clic enFINALIZADO cuando aparezca la ventana de notificación indicándote que "Se ha añadido tu imagen". A continuación, Blogger te remitirá de nuevo al editor de entradas, donde verás tu imagen lista para que la publiques en tu blog.
Añadir un vídeo
Para añadir un vídeo a la entrada del blog, haz clic en el icono del negativo de película de la barra de herramientas del editor de entradas que se encuentra encima del cuadro en el que has redactado el texto del blog. Aparecerá una ventana con el mensaje "Añade un vídeo en tu entrada de blog".
Haz clic en Examinar para seleccionar el archivo de vídeo que te gustaría subir desde el equipo. Ten en cuenta que Blogger acepta archivos AVI, MPEG, QuickTime, Real y Windows Media y que deben tener un tamaño inferior a 100 MB.
Antes de subir algún vídeo, añade un título en el recuadro "Título del vídeo", y acepta los Términos y condiciones (sólo tendrás que hacerlo la primera vez que subas un vídeo con Blogger). A continuación, haz clic en SUBIR VÍDEO.
Mientras se sube el vídeo, verás un marcador de posición en el editor de entradas indicándote dónde aparecerá. Además, verás un mensaje de estado debajo del editor de entradas que te permitirá saber que la subida está en curso. Este proceso dura unos cinco minutos aproximadamente, aunque varía en función del tamaño del vídeo. Cuando termine, tu vídeo aparecerá en el editor de entradas.
Personalizar
Las plantillas son una manera muy divertida de personalizar tu blog. A la hora de crear un blog nuevo, primero se te pedirá que elijas una plantilla predeterminada, que será el diseño básico de tu blog. Tienes muchas plantillas para elegir, selecciona la que más te guste para tu blog.

Una vez que estés en la pestaña Plantilla, podrás hacer clic en el botón Personalizar naranja para familiarizarte con nuestro sencillo diseñador de plantillas WYSIWYG (siglas del inglés "Lo que ves es lo que obtienes"), o bien elige una de las muchas plantillas predeterminadas. Si quieres editar el HTML de tu blog, solo tienes que hacer clic en el botón grisEditar HTML.
Además, puedes personalizar el diseño de tu blog con la intuitiva interfaz de arrastrar y soltar. También tienes la posibilidad de añadir gadgets muy prácticos: presentaciones, encuestas de usuarios y hasta anuncios de AdSense. Si quieres controlar el diseño con más precisión, tienes la función de edición de HTML. Para editar el diseño de tu blog, sigue estos pasos:- Haz clic en Diseño en el menú desplegable en tu escritorio debajo del blog que te gustaría personalizar.
- Desde ahí, haz clic en Editar para editar los gadgets que tengas o en añadir un gadget para añadir nuevos gadgets.
- Para añadir un gadget nuevo después de haber hecho clic en Añadir un gadget, solo tienes que hacer clic en el signo "+" que se encuentra junto al gadget que deseas. Puedes elegir entre los de una categoría o buscar uno concreto (escribe su nombre en el cuadro de la parte superior derecha de la ventana emergente).
- Después de añadir la información necesaria al gadget que hayas seleccionado, haz clic en el botón naranja Guardar disposición. Los cambios de diseño aparecerán inmediatamente.
Privacidad y permisos
De forma predeterminada, tu blog es completamente público y, por tanto, cualquiera puede leerlo en Internet. Sin embargo, si quieres que sea privado, también tienes esa opción. Puedes cambiar esas opciones en la pestañaConfiguración | Básico.

- Es probable que, en la sección "Lectores del blog", aparezca la selección "Cualquiera" como opción predeterminada. Al cambiar la selección a "Solo estos lectores", aparecerá un botón Añadir lectores.
- Haz clic en el botón Añadir lectores y, a continuación, introduce la dirección de correo electrónico de alguna persona a la que te gustaría dar acceso a tu blog. Para añadir a varias personas, separa las direcciones de correo electrónico con comas.
- Por cada dirección introducida, se dará acceso a tu blog a la Cuenta de Google asociada a dicha dirección. En caso de que alguna dirección no esté asociada con ninguna cuenta, dicha persona recibirá un correo electrónico de invitación con un enlace que le permitirá realizar una de las siguientes acciones:
- Acceder a una cuenta de Google existente.
- Crear una nueva cuenta.
- Ver tu blog como invitado (no se necesita ninguna cuenta)
Ayudar a la gente a encontrar tu blog
Puedes hacer dos cosas para ayudar a la gente a que encuentre tu blog:
- Añadir tu blog a nuestras listas.
- Permitir que los motores de búsqueda encuentren tu blog.
En nuestras listas se incluyen Blogger y "Siguiente blog". Puedes enlazar tu blog desde la página inicial de Blogger y "Siguiente blog". El botón "Siguiente blog" de la barra de navegación de Blogger te permite ver blogs que coinciden con tus intereses. Si quieres realizar estos cambios, tienes que modificar tu configuración de privacidad para que los motores de búsqueda puedan encontrar tu blog.
- Inicia sesión en blogger.com.
- Haz clic en el nombre del blog que quieras modificar.
- En el lateral izquierdo, haz clic en Configuración.
- Al lado de "Privacidad", haz clic en Editar.
- Marca los botones de opción Sí y haz clic en Guardar cambios.
CONSEJOS:
- Si seleccionas "No", tu blog no aparecerá en esos sitios pero seguirá estando disponible en Internet.
- Este blog seguirá apareciendo en tu perfil. Si quieres ocultarlo, quita la marca de la casilla correspondiente de la páginaSeleccionar los blogs que se van a mostrar.
- Si tienes un perfil de Google+, incluye tu blog en tu apartado "Sobre mí". Puedes colocarlo en "Enlaces", "Contribuye en".
Exportar o importar tu blog
Puedes importar o exportar una copia de las entradas y comentarios de tu blog. Así puedes añadir contenidos de uno de tus blogs a otro.
Exportar tu blog
Cuando exportas tu blog, obtienes un archivo .xml con las entradas y los comentarios. Después de exportarlo, seguirá presente en tu escritorio.
- Inicia sesión en blogger.com.
- Haz clic en el nombre del blog que quieras exportar.
- En el lateral izquierdo, haz clic en Configuración > Otros.
- En el apartado "Herramientas del blog", haz clic en Exportar blog > Descargar blog.
Consejo: Si quieres guardar una copia de la plantilla de tu blog, ve a la pestaña "Plantilla" y haz clic en Crear/Restablecer copia de seguridad.
Importar entradas y comentarios a tu blog
Antes de importar entradas y comentarios, sigue las instrucciones anteriores para exportar los contenidos de otro de tus blogs.
- Inicia sesión en blogger.com.
- Haz clic en el nombre del blog al que quieras importar entradas y comentarios.
- En el lateral izquierdo, haz clic en Configuración > Otros.
- En el apartado "Herramientas del blog", haz clic en Importar blog.
- Selecciona el archivo .xml en tu ordenador.
- Haz clic en Publicar.
Guia elaborada por el Profesor Luis Miguel Tamayo Gaviria.




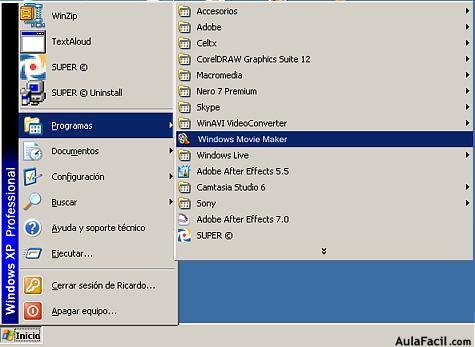
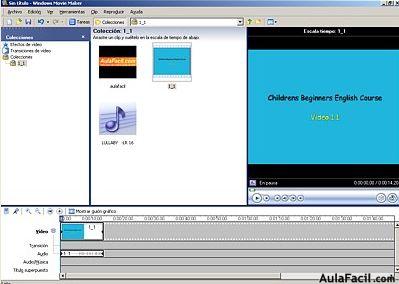

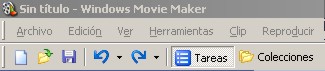
 que ir a Archivo/Guardar Proyecto
que ir a Archivo/Guardar Proyecto