GUIA PARA USAR WINDOWS MOVIE MAKER
PARA PENSAR:
En el periodo pasado estuvimos aprendiendo a elaborar presentaciones en PREZI, en este 4to periodo vamos a dar un paso a desarrollar habilidades para realizar videos en los que combinamos todos los elementos multimedia: imagenes, texto, video, audio, incluso dandoles efectos, transiciones y otras caracteristicas de los videos digitales. Esta herramienta de videos Windows Movie Maker , es muy últil y facil de usar, pues la tenemos en Windows como su nombre lo indica. En esta guia exploraemos, examinaremos la versión 2.6, hay otras como la 2012 que es muy semejante, seleccionamos la 2.6 porque es la que tenemos instalada en nuestra aula de informática.
También es necesario más adelante buscar sitios web o páginas dónde se puedan editar videos. Ya sabemos por experiencia que en youtube hay buenas posibilidades de editar mis videos en mi propia cuenta y de bajar otros si tienen licencia.
El tema del video que vamos a trabajar este 4to periodo debe estar relacionado con el proyecto de español, con el fin de que sirva para socializar en la red este proyecto y de claridad al proposito de usar el lenguaje audio visual.
Debemos tener en cuenta para la realizacion de esta guia abrir la pagina de Aula Facil de donde se tomaron los contenidos www.aulafacil.com este web site de formacion virtual tiene videos sobre el curso que facilitan mucho el aprendizaje de Windows Movie Maker.
Tomado de : http://www.aulafacil.com/cursos/c162/informatica/edicion-de-video
En el periodo pasado estuvimos aprendiendo a elaborar presentaciones en PREZI, en este 4to periodo vamos a dar un paso a desarrollar habilidades para realizar videos en los que combinamos todos los elementos multimedia: imagenes, texto, video, audio, incluso dandoles efectos, transiciones y otras caracteristicas de los videos digitales. Esta herramienta de videos Windows Movie Maker , es muy últil y facil de usar, pues la tenemos en Windows como su nombre lo indica. En esta guia exploraemos, examinaremos la versión 2.6, hay otras como la 2012 que es muy semejante, seleccionamos la 2.6 porque es la que tenemos instalada en nuestra aula de informática.
También es necesario más adelante buscar sitios web o páginas dónde se puedan editar videos. Ya sabemos por experiencia que en youtube hay buenas posibilidades de editar mis videos en mi propia cuenta y de bajar otros si tienen licencia.
El tema del video que vamos a trabajar este 4to periodo debe estar relacionado con el proyecto de español, con el fin de que sirva para socializar en la red este proyecto y de claridad al proposito de usar el lenguaje audio visual.
Debemos tener en cuenta para la realizacion de esta guia abrir la pagina de Aula Facil de donde se tomaron los contenidos www.aulafacil.com este web site de formacion virtual tiene videos sobre el curso que facilitan mucho el aprendizaje de Windows Movie Maker.
Tomado de : http://www.aulafacil.com/cursos/c162/informatica/edicion-de-video
En este curso aprenderemos a usar las herramientas y funciones más comunes, y de forma sencilla. Iremos poco a poco aprendiendo el proceso de Edición que incluye el cortar y unir Clips, aplicar Transiciones y Efectos, Crear Títulos y manipular los clips de forma de lograr trabajos de muy buena calidad que luego podremos Guardar en un vídeo y compartir con amigos y familiares, inclusive enviándolo por email.
Para facilitar la comprensión del curso, pondremos a disposición para su descarga, los mismos vídeos, audios e imágenes que se usan para ir realizando a la par los Proyectos que desarrollan las Lecciones.
Sin más, empecemos por entrar a Window Movie Maker para comenzar con el Curso: lo haremos yendo a Inicio, Programas, Windows Movie Maker
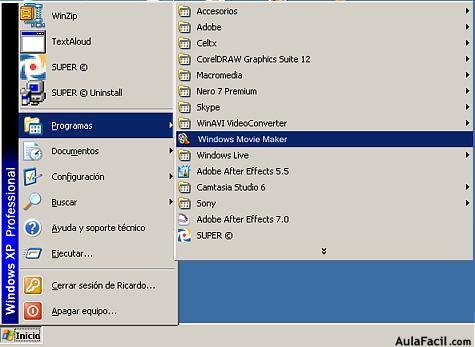
En algunas versiones de Windows como xp, 7 y 8.1 se instala automáticamente en la carpeta accesorios
Área de trabajo
Cuando abrimos un programa nos encontramos siempre con un espacio de trabajo, compuesto de menús, barras de herramientas, columnas, botones de acceso, etc. Es lo que comúnmente se llama Interfaz y tiene características distintas según el programa o software que se trate. En esta oportunidad veremos las distintas áreas o partes de la pantalla de Movie Maker y la funcionalidad de las mismas
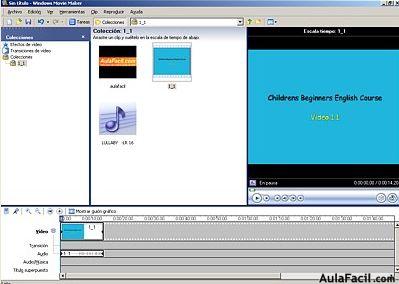
Barra de Menús

Desde aqui accederemos a todas las funciones del programa. Generalmente tienen mucha similitud con el resto de los programas, y es por así decirlo, el nivel superior de control para todas las funciones que se realizan en un nivel inferior de manera mas práctica como lo es la Barra de Herramientas.
Barra de Herramientas
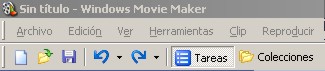
La Barra de Herramientas nos permite un acceso rápido a las funciones más comunes comprendidas en la Barra de Menús.
Una acción puede realizarse de la misma manera con el botón Guardar  que ir a Archivo/Guardar Proyecto
que ir a Archivo/Guardar Proyecto
 que ir a Archivo/Guardar Proyecto
que ir a Archivo/Guardar Proyecto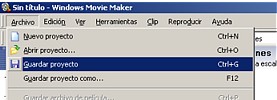
Panel Tareas/Colecciones
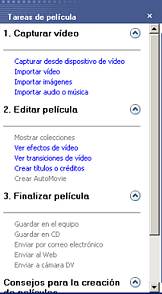
En este Panel se podrá alternar entre dos tipos de vista: Tareas y Colecciones, al cual podremos acceder de forma rápida haciendo click en los botones respectivos

Tareas permite distintas opciones cuyas funciones se irán viendo a través de los tutoriales y Colecciones nos mostrará en el Panel Contenido los clips importados al proyecto, junto a las opciones de Transición y Efectos para aplicar a los mismos.
Panel Contenido
Aquí podremos visualizar nuestros clips u otros archivos de sonido e imagen que hayamos importado al proyecto.
Nota: Este panel también permite ver las transiciones y efectos para aplicar luego a los clips; esto se verá en Lecciones futuras
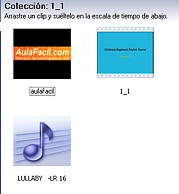
Monitor
Aquí visualizaremos tanto los clips importados al Panel Contenido como a la edición del proyecto en el Guión Gráfico/Línea de Tiempo.
Tiene funciones comunes a todos los reproductores multimedias, más otras que se irán viendo en el transcurso.
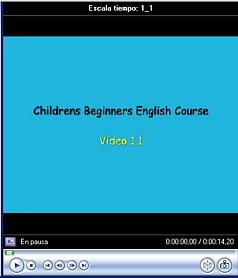
Panel Guión Gráfico/Línea de Tiempo
Aquí colocaremos nuestros clips para su edición. Este panel ofrece dos modalidades de visualización:
Guión Gráfico
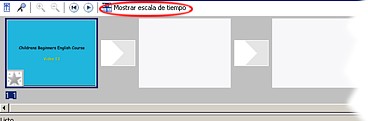
(al hacer click en el área resaltada nos mostrará la modalidad Línea de tiempo)
Línea de Tiempo
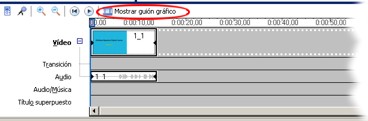
(al hacer click en el área resaltada nos mostrará la modalidad Guión Gráfico)
El uso de las distintas modalidades responderá a una mejor forma de trabajar en nuestro proyectos, alternando las vistas cuando ello sea necesario
PROYECTO :ABRIR CREAR Y GUARDAR
archivos de descarga
Se abre el cuadro donde ubicamos nuestro proyecto y lo abrimos
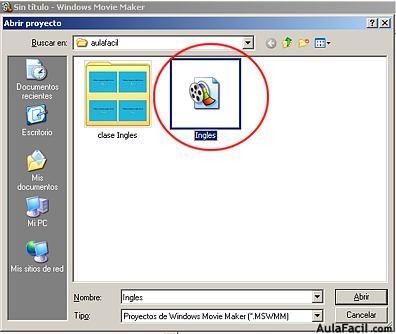
En la Barra de Título podremos ver el Proyecto abierto.
|
|---|
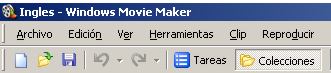 |
Una vez hecho esto, vamos a guardarlo aun sin haber hecho nada en él para asegurarnos de trabajar sobre uno nuevo. Guardamos el proyecto, elegimos un nombre (en este caso "Ejemplo"), y al guardarlo aparecerá identificado con un ícono tal como nos muestra la imagen resaltado en rojo.
PROYECTO : IMPORTANDO ARCHIVOS
Vamos a abrir nuestro Proyecto Ejemplo pero esta vez recurriendo a las tecla de atajo, esto es, pulsando a la vez la tecla de función CTRL junto a la letra O.
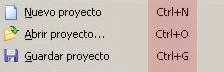
Nota: Las teclas de atajo se denomina a la acción de pulsar una combinación de teclas, y nos permite acceder a distintas funciones del programa tales como Nuevo Proyecto: CTRL + N, Guardar Proyecto: CTRL+G, etc. No vamos a mencionar sobre todas ellas, pero pueden verlas al lado de aquellas funciones que contemplan esta modalidad
Los proyectos en Movie Maker tienen la extensión .MSWMM

Una vez abierto nos disponemos a importar un archivo de vídeo, audio o imagen. Hay tres opciones para hacerlo
1 Importar en colecciones desde Menú Archivo.
2 Importar desde el Panel Vista Tareas en la opción
3 Arrastrar desde una ubicación del ordenador o Computadora al Panel Colecciones
2 Importar desde el Panel Vista Tareas en la opción
3 Arrastrar desde una ubicación del ordenador o Computadora al Panel Colecciones
| 1 |  |
|---|
| 2 | 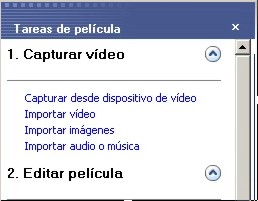
En el panel de Vista Tareas en la opción 1- Capturar Vídeo, Importar Vídeo. Esta es otra forma rápida que nos permite Movie Maker
|
|---|
| 3 |
|
|---|
Ahora procedemos a guardar- si bien no es necesario es por lo menos recomendable hacerlo cada vez que se realicen cambios que queremos preservar ante cualquier contingencia como cortes de luz, interrupción por desperfectos del equipo, etc. Recordemos que podemos Guardar con las teclas de atajo CTRL + G.
LAS COLECCIONES : CREAR, RENOMBRAR Y BORRAR
Cada vez que trabajemos sobre un proyecto nuevo e importemos un archivo de vídeo, se creará una Colección nueva, la cual llevará el nombre del archivo ingresado. Importamos entonces un archivo con cualquiera de las modalidades de importación aprendidas hasta ahora
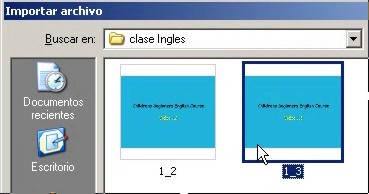
Nota: Aclaramos que solo crea una colección cuando se trata de un archivo de vídeo, cuando se importan imágenes o audio, el programa no los reconocerá como colección.
Por cada vídeo que importemos se creará una colección nueva. Si no nos encontramos en Vista Colecciones, pulsamos el botón Colecciones para verla. Observemos que se ha creado una Colección con el mismo nombre del archivo importado.
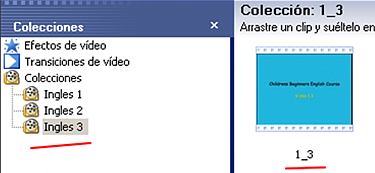
Un proyecto podría trabajar con varias colecciones y para reconocerlas mejor nos convendría renombrarlas. Para ello, nos vamos a la columna izquierda, elegimos una Colección para cambiarle el nombre, así al seleccionarla y con el Click derecho del ratón, elegimos en el menú contextual, Cambiar nombre.

Vamos a Cambiar el nombre de todas las Colecciones de acuerdo a un criterio que resulte apropiado para reconocerlas. En este caso vamos a darle el nombre de "Ingles 1" Ingles 2" Ingles 3" ya que se trata sobre vídeos del curso de Ingles de aulafacil.com
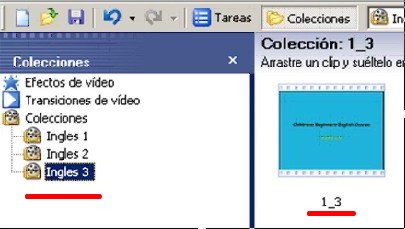
Observamos que esta acción no cambia el nombre del archivo original, solo lo hace sobre el título de la colección, de esta manera, Movie Maker ordena el proyecto sin afectar a los archivos originales.
Procederemos a borrar una colección. Para ello, nos posicionamos en nuestra colección elegida y apretamos la tecla SUPR, o como en el paso anterior, con el click derecho del ratón en el menú contextual, elegimos, Eliminar

Al borrar una Colección, en ningún caso estaría borrando los archivos originales, por lo que podríamos importarlos otra vez.
COLECCIONES : IMPORTAR VARIOS ARCHIVOS Y ORDENAR
Movie Maker está concebido para trabajar en proyectos que en su mayoría son vídeos familiares. La denominación Colecciones en ese sentido parecen hacer referencia a vídeos realizados sobre momentos familiares, algún acontecimiento social, un tema determinado, etc.
En esta oportunidad hemos elegido la clase de Inglés para niños que ofrece AulaFacil.com ya que es un ejemplo práctico para entender la organización
Vamos a Importar esta vez, múltiples archivos. Hay dos maneras
1.- Haciendo click con el botón izquierdo del ratón y arrastrando para seleccionar varios
1.- Haciendo click con el botón izquierdo del ratón y arrastrando para seleccionar varios
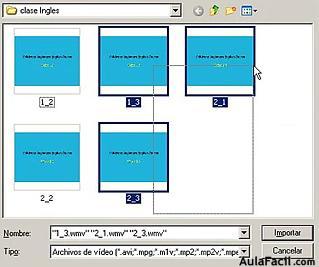
2.- Sosteniendo la tecla CTRL e ir haciendo clicks en los archivos para seleccionarlos de a uno
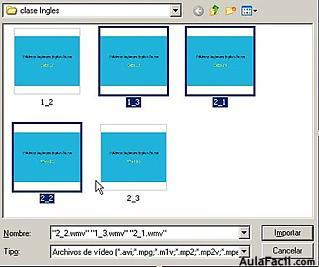
Movie Maker nos da la posibilidad también de subdividir un clip al importar. En el cuadro Importar tildamos en la casilla "crear clips para archivo de vídeo"
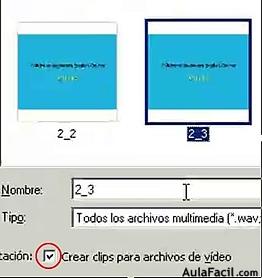
Esta función sirve sobre todo cuando el clip a importar tiene varios momentos distintos en el mismo; en este caso, al subdividir en clips hará mas fácil la ubicación de esos momentos. Al hacerlo, no creará una colección para cada subdivisión sino tendrá el nombre del archivo original .

Ya tenemos toda una serie de colecciones en nuestro panel relacionadas al curso. Renombramos todas las colecciones tal como se hizo en la clase anterior y solo nos queda ubicarlas todas en una sola Colección; para ello, creamos una Nueva Colección a la que llamaremos "Ingles - Curso "

Seleccionamos Colecciones, botón derecho del ratón, Nueva Colección
|
|---|

Nombramos nuestra Nueva Colección
Nota: Debemos en lo posible elegir un nombre apropiado para la mejor organización |
Arrastraremos una a una todas nuestras Colecciones a la Colección creada y estaremos listos para trabajar en ella
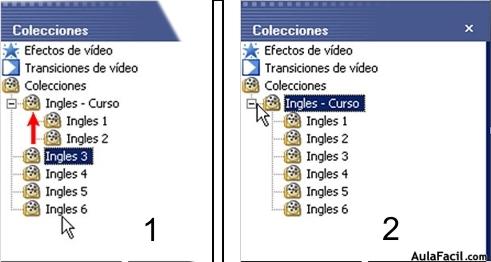
AJUSTE TAMAÑO PANELES
Antes de comenzar a editar, conviene tener en cuenta que nuestro espacio de trabajo puede ser ajustado a la conveniencia del proyecto. Para ello, Movie Maker posee Paneles que se pueden ajustar de modo sencillo para agrandar unos u otros hacia ambos lados teniendo de pivot al Panel central
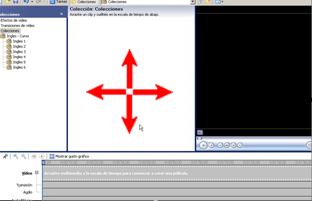
Para poder hacerlo nos situamos en el borde azul de algún Panel hasta que el cursor cambia de forma a la forma de flechas de doble-dirección
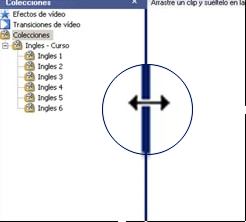
La imagen ampliada nos muestra claramente la forma del cursor al colocarse encima de alguna de las líneas divisorias, de modo que al hacer click, nos permitirá ajustar en las direcciones que indica el cursor.

Al hacer click y arrastrar, se mostrará la línea sombreada indicándonos la posición relativa antes de soltar y dejar definitivamente el nuevo tamaño del Panel.
El ajuste de los Paneles obedece a la naturaleza del Proyecto y en algunos casos convendrá ir ajustando según la comodidad; pero el caso mas común es el ajuste del Monitor para una mejor previsualización, tal como muestra el ajuste del ejemplo siguiente.

Para conseguir la mejor visualización de un clip o lo que se esté editando, conviene verlo en pantalla completa, para esto, deberemos pulsar el botón de Pantalla completa en el Monitor

EDITANDO : VISUALIZAR COLECCIONES
Casi estamos listos para empezar a Editar, y vamos a visualizar nuestras Colecciones desde el panel Contenido para seleccionar la que ingresaremos en nuestra Línea de Tiempo/Guión Gráfico.
Elegimos un archivo, en este caso de "Ingles 1" de nuestra Colección dentro de "Ingles - Curso" . Vamos a comprobar que contenido tiene cada archivo.
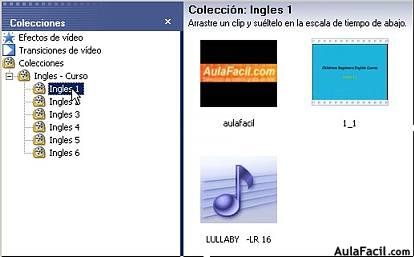
Hacemos click sobre el archivo de vídeo para visualizarlo en el Monitor
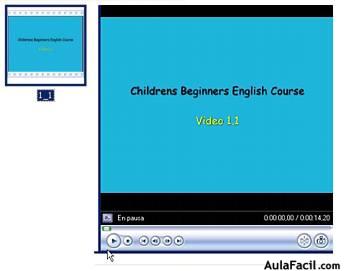
Vamos a reproducirlo desde los controles para ver su contenido antes de llevarlo a nuestra Línea de Tiempo
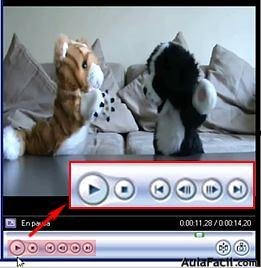
Como podemos apreciar, contiene todos los botones usuales en cualquier reproductor. Si quisiésemos ir mas aprisa para visualizar, podríamos ir desplazandonos por el clip de uno al otro lado del mismo con el botón deslizante
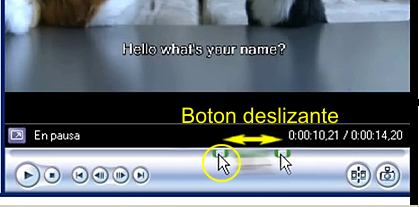
Haremos lo mismo con todos los archivos que necesitemos trabajar para estar seguro que son aquellos los elegidos. En el caso de que se trate de un archivo de imagen, los controles estarán desactivados.

y en el caso del audio, no veríamos como es de esperar ninguna imagen, pero los controles estarían activados para reproducirlo.
EDITANDO : LA LINEA DEL TIEMPO
La primera acción a realizar en una Edición es la colocación de los archivos en la Línea de Tiempo. Si se encuentran en el modo Guión Gráfico cambiamos a Línea de Tiempo pulsando este botón

Nota: escala de tiempo y línea de tiempo es igual, pero el uso generalizado en varios programas nos hace preferir esta denominación
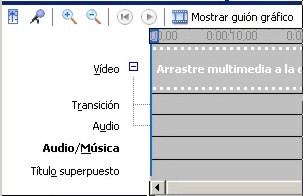
Vemos que consta de distintas pistas: Vídeo, Transición, Audio, Audio/Música y Título superpuesto. Cada archivo ingresado se ubicará en cada pista automáticamente de acuerdo al tipo de archivo que sea. Por el momento solo trabajaremos en las Pistas Vídeo, Audio y Audio/Música
Procedemos a ingresar nuestros archivos arrastrándolos por vez desde el Panel Contenido a la Línea de Tiempo
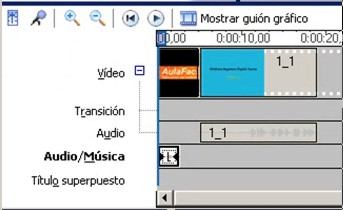
Tanto los archivos de imagen y vídeo se han ubicado en la pista vídeo, pero además, dado que el vídeo posee un audio también lo ha hecho en la pista Audio. Por otra parte el archivo de audio solo, se ubicó en la pista Audio/Música
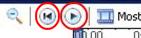
Cada vez que pulsemos la tecla reproducir (play) podremos visualizar nuestra Edición en el Monitor; y con el botón a la izquierda, volver al punto inicial.
En el caso de querer desplazarnos hacia un punto de la Línea de Tiempo podremos hacerlo con el Indicador de Reproducción con solo arrastrar a través de la Zona de tiempo
 
También podríamos situarnos en un punto determinado y hacer click en ese punto. En el ejemplo el cursor nos indica de modo contextual donde se encuentra nuestro cursor, en este caso, a los 0:00:08,00, como la posición actual de la barra es 0:00:11,47, al hacer click la barra saltará de esta posición hacia aquella.
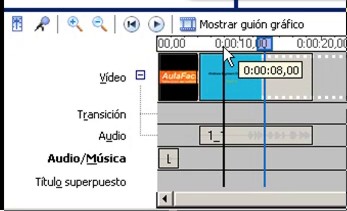
EDITANDO: CORTANDO UN CLIP DESDE EL PANEL CONTENIDO
Al editar nos veremos en la mayor parte de los casos en la necesidad de cortar un clip. Hay dos variantes para hacerlo: Desde el Panel Contenido o desde La Línea de Tiempo
Primero vamos a ver como hacerlo desde el Panel Contenido.
Seleccionamos una Colección donde se halle un clip. En este caso eligiremos la Colección "Ingles 2" que contiene el clip 1-2
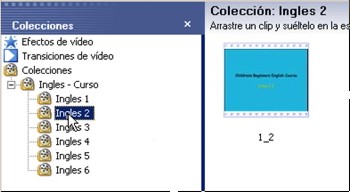
Al seleccionar el clip haciendo un click en él podremos visualizarlo en nuestro monitor para realizar tareas en el mismo.
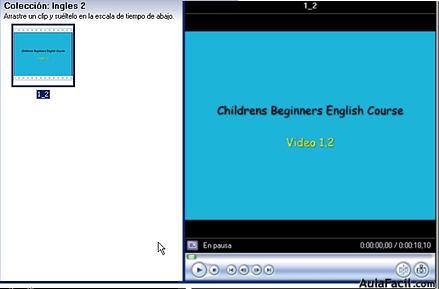
Vamos a ubicar un punto en el tiempo de nuestro clip ayudados por el botón deslizante
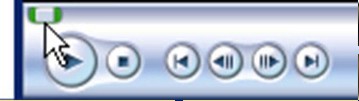
Para ser mas exactos con nuestra búsqueda de un punto para cortar, nos valdríamos de estos botones de avance y retroceso cuadro a cuadro

Nota: Un clip de vídeo está formado por Fotogramas o Cuadros, en el caso que tratamos consideremos que en un segundo hay 25 cuadros por lo que en 1 minuto habrá 25 x 60= 1500 cuadros. Sin embargo Movie Maker utiliza unidades de tiempo distintas que en definitiva no afecta en nada y solo hace a la forma en que se exponen los tiempos
Una vez que conseguimos ubicar el fotograma donde queremos realizar el corte, vamos al botón para cortar y hacemos un click

Esto provocará que nuestro clip se corte dentro de nuestro Proyecto pero solo aqui, en nada afectará al original, asi que se puede proceder a trabajar libremente con ello.
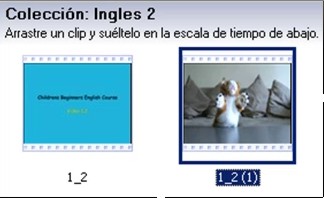
Como podemos ver ha dividido el clip en dos, y al clip creado le ha añadido entre paréntesis un 1 para distinguirlo
Esta ha sido nuestra primera acción sobre un clip. Cualquier acción que ejecutemos, tanto esta como otra, podremos deshacerla o rehacerlas con estos botones ubicados en la Barra de Herramientas

El botón de la izquierda deshace la acción inmediata y otras que se hayan hecho anteriormente. Por ejemplo: si hemos realizado 2 acciones como ser, cortar un clip y luego llevarlo a la línea de tiempo. Al pulsar dos veces el botón deshacer retro traeríamos nuestra acción al punto inicial. El botón derecho rehacer, cancela las acciones del botón deshacer.
EDITANDO: CORTANDO UN CLIP EN LA LINEA DEL TIEMPO
Seleccionamos una Colección donde se halle un clip. En este caso elegiremos la Colección "Ingles 3 " que contiene el clip 1-3 y lo llevamos a nuestra Línea de Tiempo
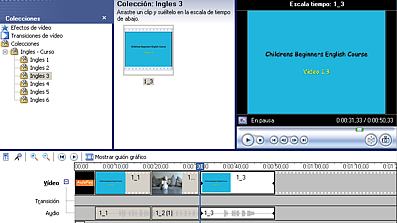
Arrastramos el Indicador de Reproducción a un punto de nuestro clip. Al desplazarnos por nuestra línea de tiempo, aparecerá la información contextual (recuadro amarillo) del tiempo en el que se encuentra.

El clip puede ser visualizado en el Monitor, por lo que podremos usar los controles del mismo (explicados en la lección anterior).
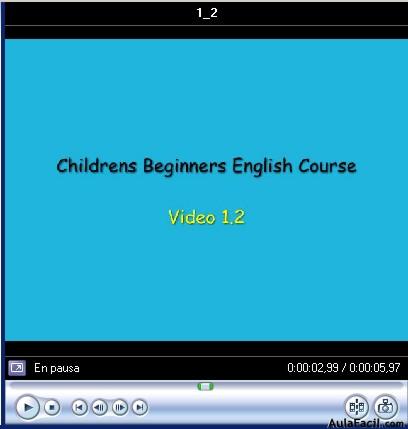
Una vez que ubicamos el punto exacto podemos cortar el clip con el botón. También puede hacerse desde el Menú, Clip, Dividir o pulsando las teclas CTRL + L
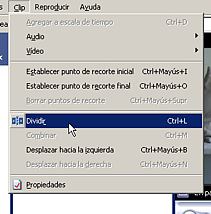
Nota: Al cortar o dividir un clip en la Línea de tiempo, los cambios se operan sin que afecten el clip en el Panel Contenido como sucedía en la modalidad anterior.
1
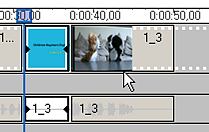
2
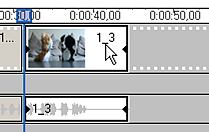
Hemos dividido el clip en este caso para eliminar una parte que no necesitaremos. 1.- Seleccionamos por lo tanto aquella parte dividida
2.-y la eliminamos.
EDITANDO : TRANSICIONES
En Edición de vídeos suele usarse términos específicos para la definición de distintos instancias de un proyecto audiovisual. Así es que conceptos como Secuencia, Escena y Toma aluden a distintos niveles con los cuales está conformada una Edición.
Toma: también suele llamarse Plano, y es la menor unidad de narración. Una Toma generalmente muestra una acción determinada y está antecedida o precedida por otra mediante un corte.
Escena: es una sucesión de acontecimientos en un mismo tiempo y lugar. La Escena puede estar formada por solo una Toma pero en general es el producto de varias de ellas
Secuencia: es la unidad narrativa que nos muestra distintas Escenas relacionadas a un hecho o concepto. En una celebración de un casamiento por ejemplo, tendremos dos secuencias bien diferenciadas: La unión religiosa o civil y la fiesta
No es el propósito abundar en explicaciones sobre ellos pero si por lo menos advertir que el conocerlos nos prepara a trabajar con un mejor criterio. La práctica cinematográfica desde sus inicios ha evolucionado por la técnica, y desde el simple corte para unir un clip (o sea una Toma) con otro, fue introduciendo modalidades de compaginación, como por ejemplo la yuxtaposición entre dos Tomas para crear una nueva forma de dar sentido.
A esto le llamamos hoy en día Transición, y cuya idea alude a un cambio gradual entre un clip a otro.
Ya que vamos a trabajar sobre una porción pequeña de nuestra Línea de Tiempo, nos conviene tener presente que podemos ampliar nuestra Escala para trabajar mejor. Ello lo hacemos desde la herramienta Lupa (+ o -)
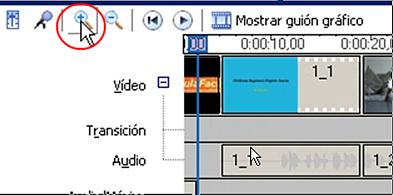
Con la barra deslizante ubicaremos el punto donde trabajaremos
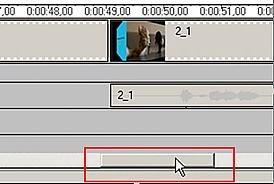
seleccionaremos un clip y nos aseguramos que el cursor se vea como una mano
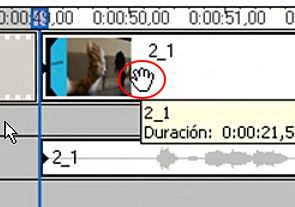
El símbolo de la mano habilitará para desplazar nuestro clip. Hacemos click y arrastramos para yuxtaponer al clip contiguo
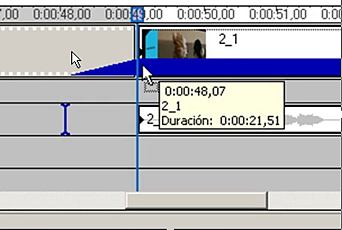
La indicación azul en pendiente nos facilita establecer que porción del clip se yuxtapone con el clip contiguo. Una vez que soltemos nos aparecerá en la Pista de Transición un cuadro y entre los clips una especie de recuadro indicándonos la yuxtaposición
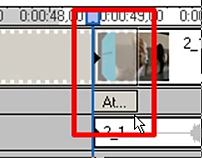
A C T I V I D A D E S
Al terminar de estudiar, leer y verificar la guia diseñe su plan de trabajo para la elaboracion del video teniendo en cuenta los siguientes pasos:
1. Seleccione su cuento y luego un título para su video, pensando siempre en que debe ser un video para hacer su narracion audiovisual.
2. Diseñe un guión del video, donde en cuadros ordenandos explicite lo que quiere mostrar en el video, esa sera su secuencia o guia para ir construyendo su video. Recuerda que el lenguaje del video , más que mostrar texto narra con imágenes en movimiento sus mensajes, su historia o relato.
3. Haga una carpeta donde organice todos los materiales del video: Imagenes, video clips, datos, documentos, gráficas etc.
4. Envie al correo del profesor luismigueltamayoga@gmail.com su plan de trabajo para conseguir orientaciones que le sirvan en la realizacion del video.
|
|---|


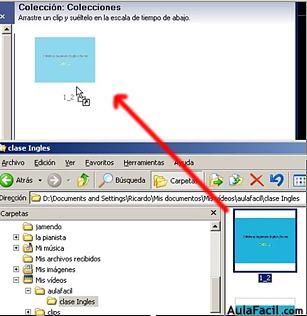
la nuve es unbuen servisio
ResponderBorrarla nubne es un buen sistema
ResponderBorrares muy informativo y supongo que me ayudara a pasar el examen
ResponderBorrarme gusto y supongo que me ayudara a pasar el examen
ResponderBorrarMe Parece Interesante Y Me Ayudara En El Examen
ResponderBorrares muy culto y muy expresivo para entender mejor y para poder captar las preguntas sobre el examen
ResponderBorrares de gran ayuda para el examen y para refuerzo en nuestro aprendizaje
ResponderBorrares muy interesante, y tiene buenos resultados para pasar el examen
ResponderBorrares un recordatorio de lo visto sobre la nube todos sus servicios y como usarla
ResponderBorrarrespuesta:
ResponderBorrar1:c
2:b
3:b
4:a
5:c
6:a
7:b
8:c
9: para crear acceso a los correos electronicos de forma mas rapida y actualizada
10:los requisitos son tener correo electronico.
realmente la evaluación no era difícil aunque si poseia un grado de dificultad muy pocos la debieron perderla yo tuve una nota muy mediocre jaja xS pero bueno pase xD
ResponderBorrarla evaluación de este corte me pareció muy completa ya por medio esta nos indica el paso a paso para realizar un vídeo en windows movie maker, exponía los componentes de programa para realizar vídeos.
ResponderBorrarque pagina tan buena y inportante para cada uno de nosotros
ResponderBorrares muy importante aprender yesenia yeselanena-11@hotmail.com
ResponderBorrarGracias, me es de gran utilidad
ResponderBorrarcurso entrenamiento funcional